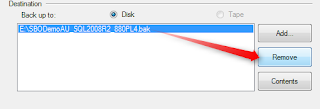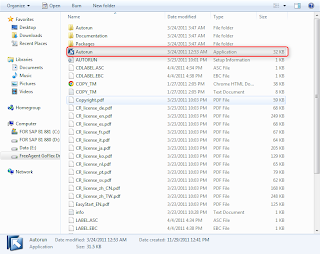Jalankan SQL Server Management Studio
Melakukan login, Dengan mengisi Server Name, User Id (sa) Dan Password SQL Anda, Kemudian Click Connect
Setelah login Maka Akan Ditampilkan Object Explorer Pada Sql Anda,
Apabila Windows Object Explorer Tidak ada, Silahkan Klik View kemudian Object Explorer, maka akan menghasilkan jendela windows seperti berikut
Pilih Database (+) , dan klik kanan database yang akan anda Backup, Tasks, Backup
Maka Akan Ditampilkan Jendela Seperti gambar dibawah
Source
Database => Database yang akan anda backup
Backup Component => Pilih database
Backup Set => Tidak Perlu diubah
Destination
Back up to => Pilih Disk
Remove Dahulu data yang ada
Sebelum
Sesudah
Kemudian klik button Add
Setelah menentukan lokasi langkah selanjutnya adalah mengisi nama file diakhiri ( .bak ), Agar lebih simple dalam mencari file tersebut ketika di restore
Klik Button OK
Klik Button OK, dan tunggu hingga database berhasil di backup, dan menampilkan pesan seperti gambar dibawah.
Dan Database Telah berhasil dibackup, Dan Silahkan Lihat File Anda dilokasi yang sudah anda simpan
Restore Database di SQL SERVER
Jalankan SQL Server Management Studio
Melakukan login, Dengan mengisi Server Name, User Id (sa) Dan Password SQL Anda, Kemudian Click Connect
Setelah login Maka Akan Ditampilkan Object Explorer Pada Sql Anda,
Apabila Windows Object Explorer Tidak ada, Silahkan Klik View kemudian Object Explorer, maka akan menghasilkan jendela windows seperti berikut
Klik Kanan Pada Database
Pilih Restore Database
Isi Nama Database yang akan direstore. Diinput manual jika ingin membuat new database
Pilih database jika ingin menimpa database yang sudah ada
Pilih From Device untuk mencari file yang sudah anda backup sebelumnya dan klik Button ...
Cari lokasi dimana file Backup anda simpan
Kemudian Pilih backup media (File)
Dan Klik Button Add, Dan Cari File Anda
Kemudian Klik button OK
Kemudian klik Ok
Note : Pastikan Tidak Ada User yang sedang menggunakan SQL / Sedang Login Dengan aplikasi yang berhubungan dengan database ini
Beri Tanda Centang pada kolom Restore Kemudian klik Option untuk memastikan lokasi File dimana file tersebut akan direstore.
Kemudian klik Button OK,
Dan Tunggu Hingga Muncul pesan Success
Dan Database telah berhasil anda restore