Note :
- sebelum melakukan instalasi SAP pastikan Database sudah terinstall,
- Jika ingin menggunakan Addon yang ada di SAP seperti Outlook integration, XL Reporter pastikan Office anda sudah terinstall.
- Pada saat menginstall client, install yang dibutuhkan saja
Klik Autorun
Instalasi SERVER
Pilih Full untuk melakukan seluruh instalasi, Atau Custom jika ada aplikasi yang tidak ingin diinstall.
Yang Wajib Diinstall (Server Tools Dan SAP business One Server)
Tunggu Hingga Installer berjalan sempurna
Klik Button Next
Masukkan User ID Dan Company Name (Bebas)
Pilih custom untuk melakukan instalasi Database Demo yang diinginkan sesuai dengan region.
Tentukan lokasi dimana installer di instalasi
Pastikan Service manager, Backup, DI Server, Licence manager Tercentang
Masukkan Password yang ingin digunakan untuk login di licence manager kemudian hari
Klik Button Finish
Installer Server Tools
Tunggu hingga instalasi sampai ke form selanjutnya
Klik button Next
Masukkan user id dan company name (Bebas)
Pilih Custom, kemudian klik button next
Tentukan lokasi file diinstall, klik button next
Pilih SQL Server yang akan digunakan, klik button next
Masukkan User Id Dan Password Sesuai dengan Database anda
Pastikan Feature tercentang, Dan Pada Demo Database anda dapat menambahkan demo lainnya sesuai dengan kebutuhan anda
Klik Button Next
Tunggu hingga instalasi selesai
Instalasi Remote Support Platform
Klik button Next
Pilih Server Installation, klik button Next
Pilih Database Type, Dan Isi Database Server, User Id Serta Password sesuai dengan database anda
Masukkan Password yang akan anda gunakan
Pilih lokasi file akan disimpan / diinstall
Pilih shortcut yang akan anda gunakan saja, klik button next
klik button Next
Tunggu hingga instalasi selesai
Klik Button finish
Instalasi outlook Integration
Pilih lokasi file diinstall, klik button next
Klik Button Next
Tunggu hingga instalasi selesai
Klik Button Finish
Finish, Server Telah berhasil Terinstall
Cara Menginstall Client
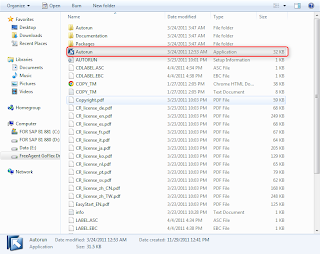
































































Gimana kita dapat tahu password dan ID database kita? aku pakai SQL ekspress 2008. thanks
ReplyDeletePada Saat Instalasi SQL Server ada pilihan Windows Authentication dan mixed mode. Apabila menggunakan Windows Authentication maka Tidak ada Password pada saat akan menjalankan SQL, Sedangkan Mixed Mode Dapat digunakan untuk melakukan Setup Password.
DeleteUntuk User ID Biasanya SQL Akan menciptakan USER ID : sa
Dan Password sendiri anda dapat masuk melalui SQL Server Management Studio kemudian pilih option windows Authentication Setelah berhasil login pada bagian object explorer (View - Object Explorer) Kemudian ke bagian Security - Logins - Double Click sa Kemudian dari sana dapat diubah passwordnya.
bos kalau mau install sap di satu pc tanpa harus terconnect server gimana tuh ?
ReplyDeleteUntuk melakukan Installasi Tanpa Terconnect Dengan Server. Anda Dapat menginstall Server Dan Client Di PC/Laptop Bapak.
DeleteNamun hanya dapat menggunakan Demo Database Selama 30 Hari. Untuk Permanent dapat membeli licence ke Partner SAP.
Terima kasih
Bisa dijalankan di kedua OS baik di Windows Server maupun di Windows 7. lebih disarankan untuk menggunakan windows server.
ReplyDeleteGan, dimana saya bisa mendapatkan installernya
ReplyDeleteUntuk mendapatkan Installer anda dapat menghubungi Partner SAP, karena installer tanpa adanya licence anda hanya dapat mencoba trial selama 30 hari.
Delete