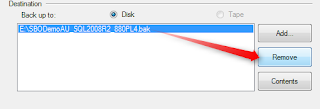Shortcut Umum
| Menampilkan Main Menu Di SAP Business One | CTRL + 0 (Nol) |
| Mencetak Dokumen | CTRL + P |
| Menampilkan Transaksi Jurnal | CTRL + J |
| Keluar Dari SAP Business One | CTRL + Q |
| Undo | CTRL + Z |
| Redo | CTRL + SHIFT + Z |
| Cut | CTRL + X |
| Copy | CTRL + C |
| Paste | CTRL + V |
| Menampilkan Nama Pelanggan Atau Item yang dimulai dengan huruf tertentu | Masukkan Nama diakhir tanda *, kemudian Tab |
| Memilih Beberapa Item sekaligus | CTRL / SHIFT Dan pilih Item |
| Menampilkan User Defined Fields (Field tambahan) | CTRL + SHIFT + U |
| Menampilkan Record / Dokumen Selanjutnya | CTRL + Panah Kanan |
| Menampilkan Record / Dokumen Sebelumnya | CTRL + Panah Kiri |
| Mengubah Mode menjadi ADD | CTRL + A |
| Mengubah Mode menjadi Find | CTRL + F |
| Mengubah Nama Field | CTRL + Double Click |
| Mengisi Tanggal hari ini | Input Sembarang karakter kemudian Tab |
| Menutup Form yang tampil | Esq |
| Menambah Baris | CTRL + I |
| Duplikasi Baris | CTRL + M |
| Delete Baris | CTRL + K |
| Mengurutkan Kolom Ascending dan Descending | Double Klik Pada header Kolom |
| Menampilkan Row Detail | CTRL + L |
| Kembali ke Baris Pertama | CTRL + H |
| Kembali ke Baris Terakhir | CTRL + E |
| Melakukan Copy Dari Baris Diatasnya | CTRL + ↑ / CTRL + ↓ |
| Kalkulasi Gross Profit | CTRL + G |
| Membuka Base Dokumen | CTRL + N |
| Membuka Target Dokumen | CTRL + T |
| Menuju Ke Field Kode Pelanggan | CTRL + U |
| Menuju Ke Field Remarks | CTRL + R |
| Membuka Form Batch / Serial Number | CTRL + Tab Pada kolom Quantity |
| Menampilkan Harga Terakhir | CTRL + Tab Pada kolom Price |
| Menampilkan Alternate Item | CTRL + Tab Pada kolom Item |
| Menampilkan Jumlah Stock yang ada di Gudang | CTRL + Tab Pada kolom Warehouse |
| Membuka Form Setting | CTRL + SHIFT + S |